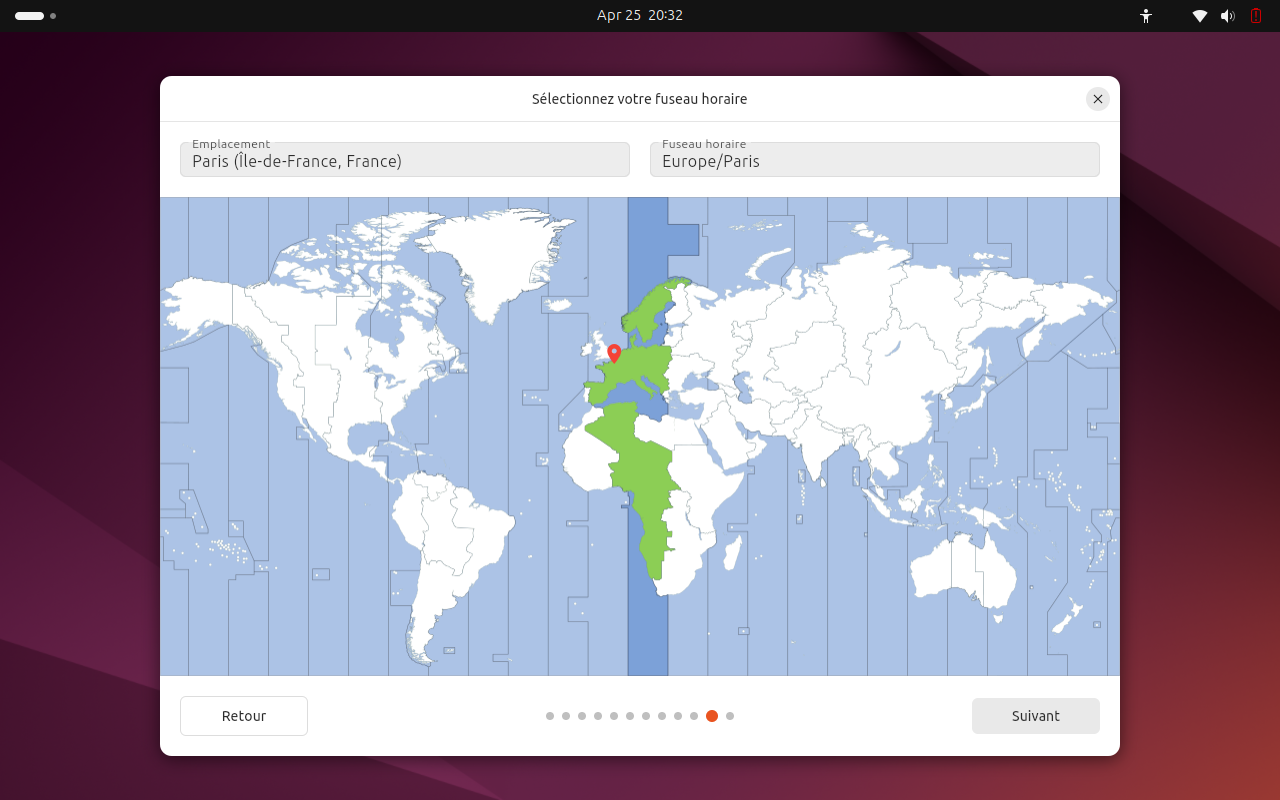Ci-dessous, les écrans sont valables quel que soit le type d'installation - disque dur chiffré ou non.
Nom de l'utilisateur et de l'ordinateur
Ubuntu demande le nom de l'utilisateur, de l'ordinateur, le mot de passe.
Décocher la case "Demander mon mot de passe pour ouvrir une session" si vous souhaitez qu'Ubuntu se lance directement, sans demander de mot de passe.
"Active Directory", c'est pour les entreprises qui souhaitent intégrer un PC Ubuntu dans un réseau Windows, avec un serveur Microsoft Active Directory.
Typiquement un besoin des entreprises pour faire rentrer Linux sans tout remettre en question.
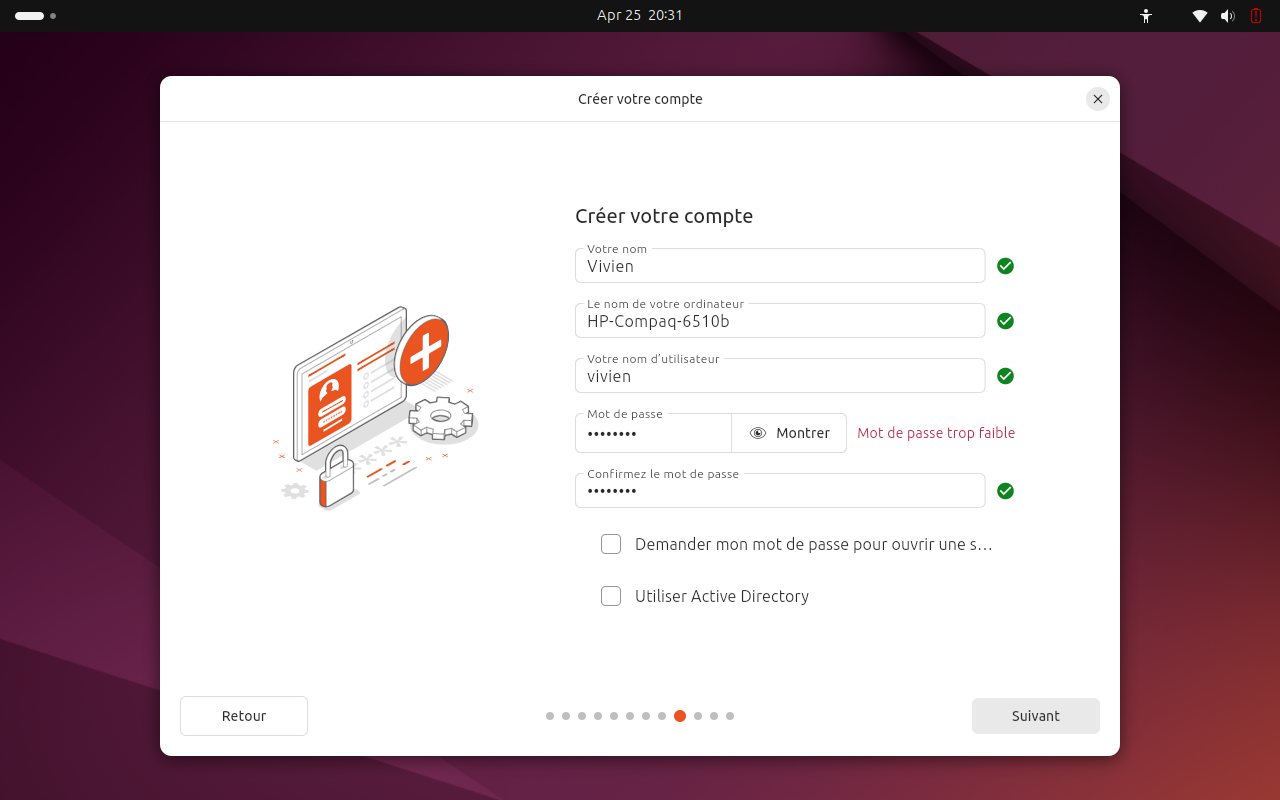
Fuseau horaire
Pour que l'heure soit l'heure locale.