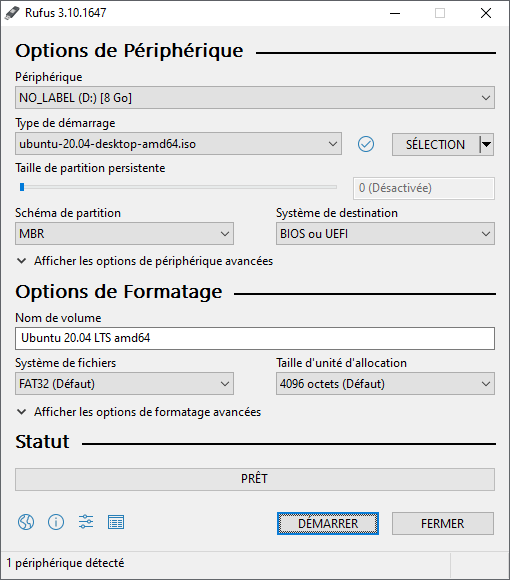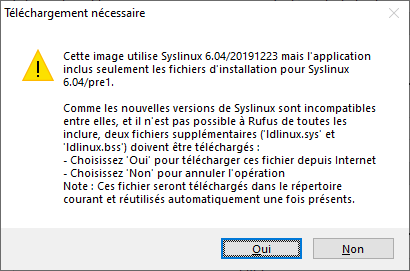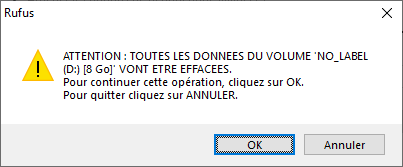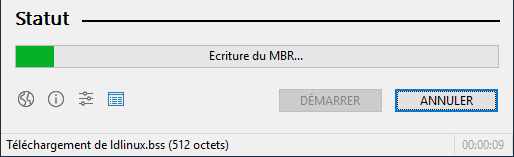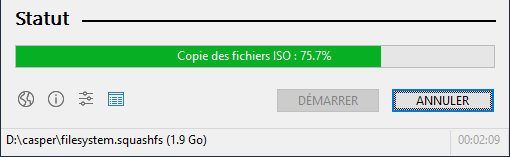1
Ain (01) / Carte du déploiement fibre optique dans l'Ain
« Dernier message par Nico le Aujourd'hui à 09:29:25 »Je dirais que le test d'éligibilité est plus fiable que le site du SIEA qui est sans doute mis à jour à la main pas forcément régulièrement.


 Messages récents
Messages récents Actus K-Net
Actus K-Net Matériel informatique (réseaux domestiques)
Matériel informatique (réseaux domestiques) Linux
Linux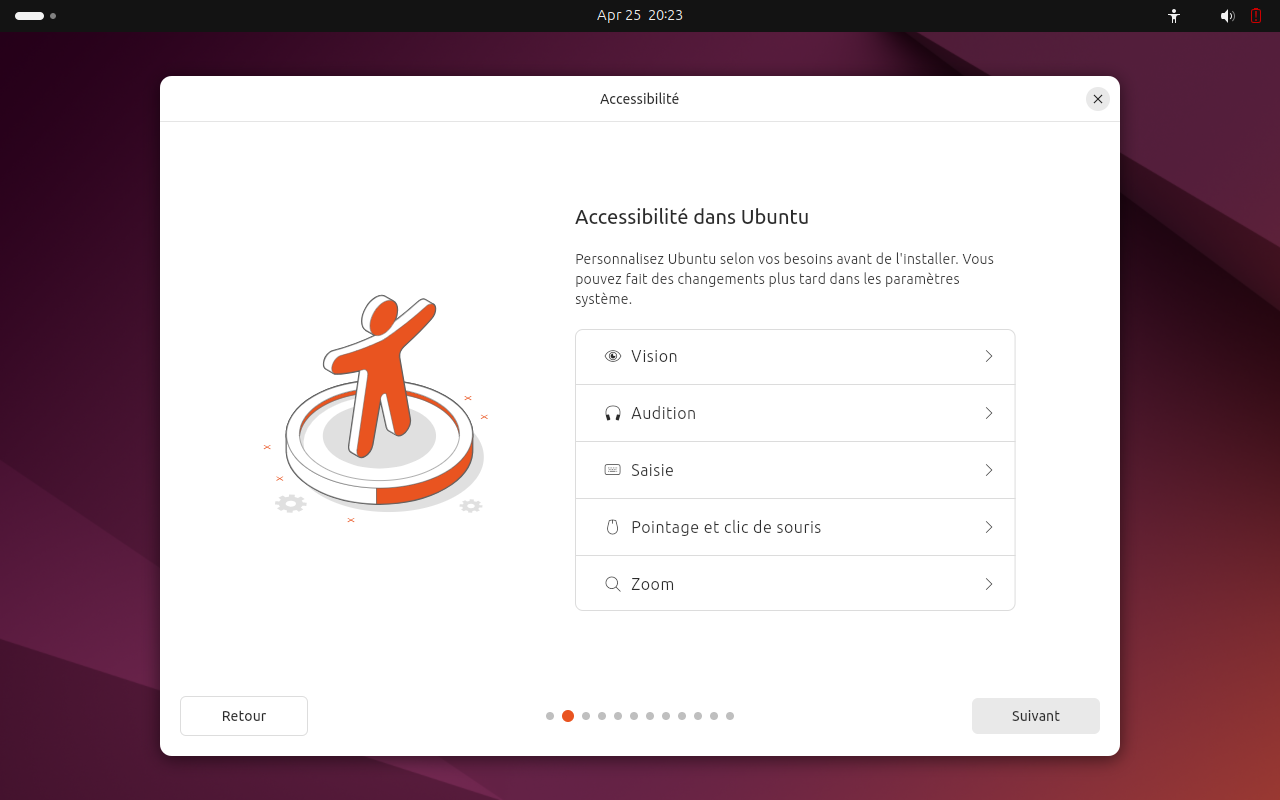
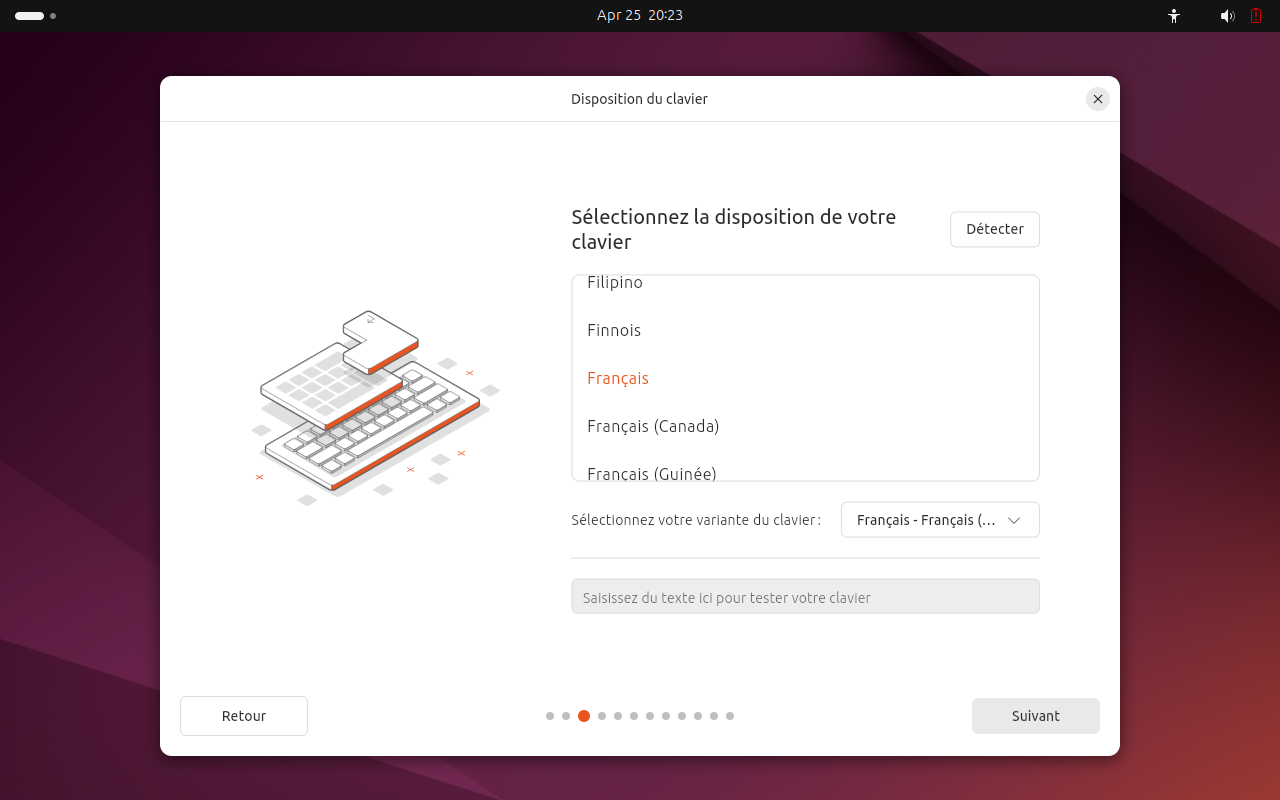
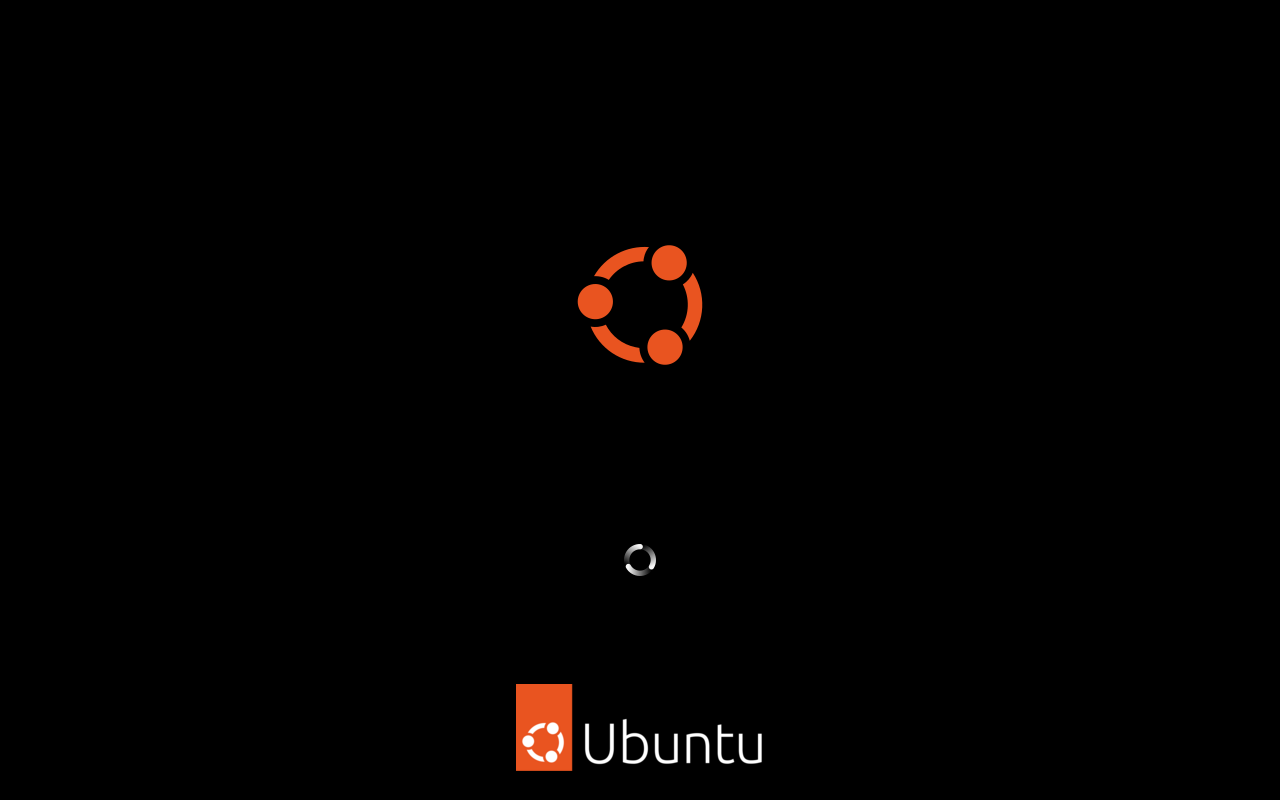
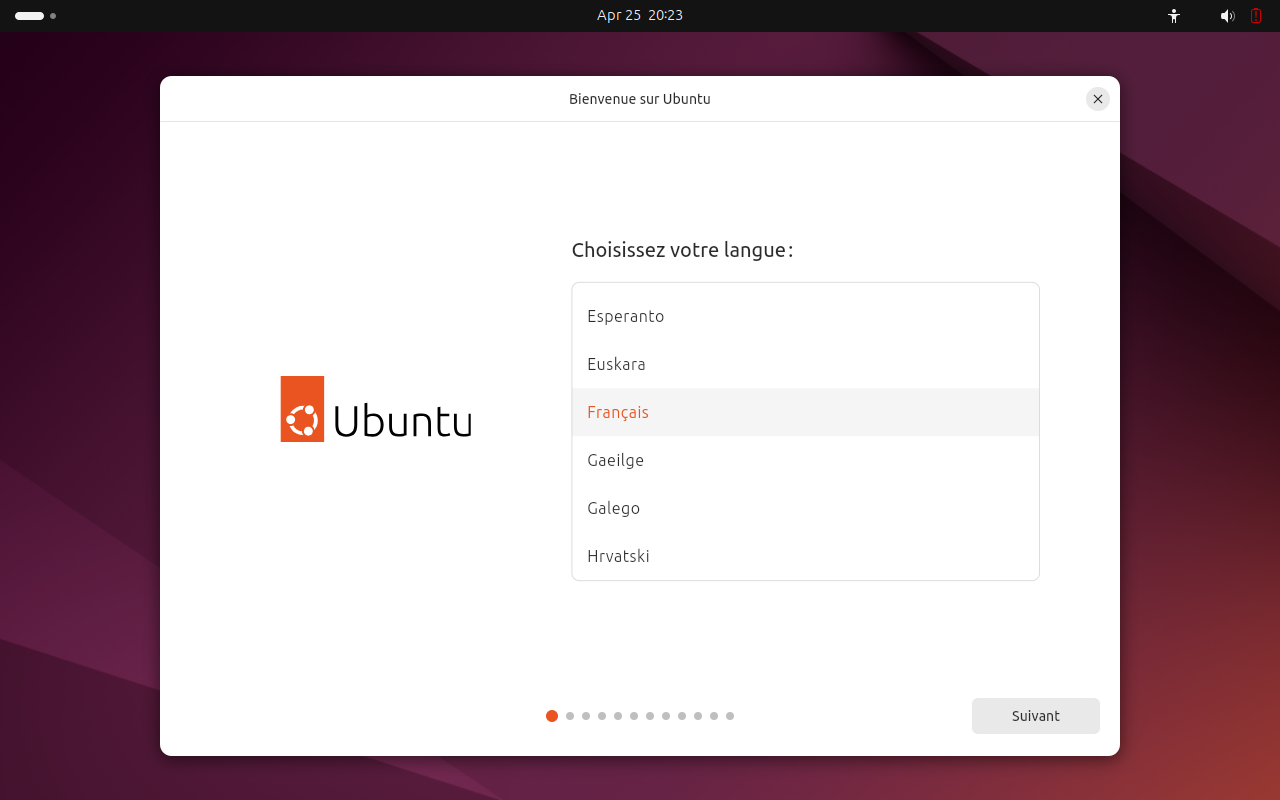
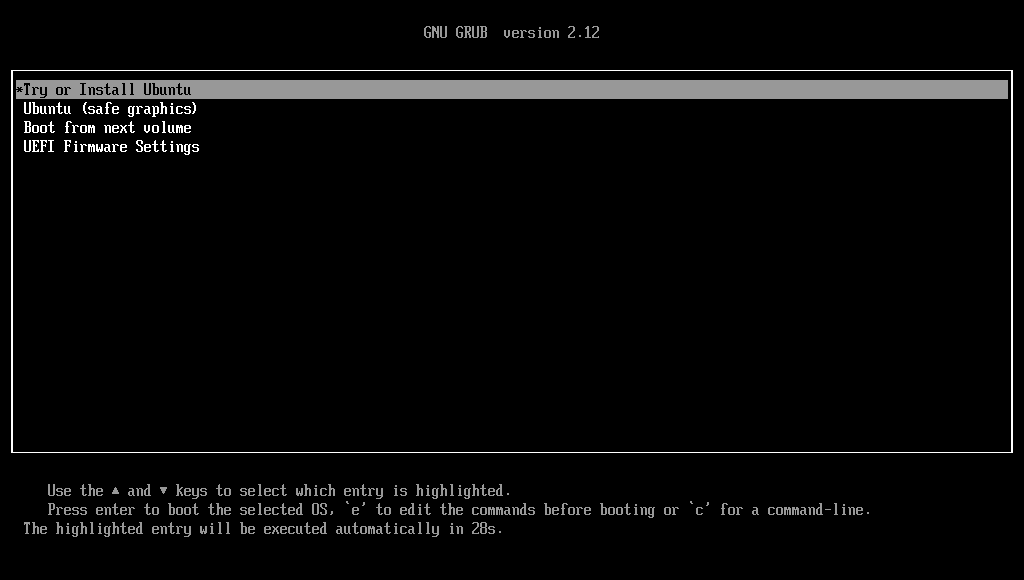
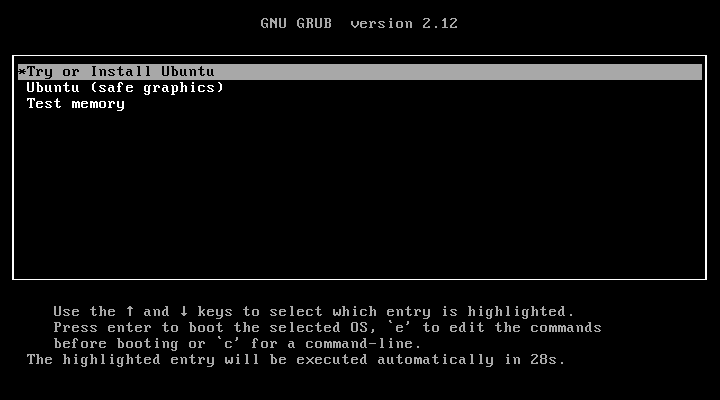 [/size]
[/size]