Bonjour,
De nombreux clients de l'opérateurs Maroc Télécom, m'ont contacté en privé pour connaitre la méthode à suivre pour remplacer leur Modem/Routeur fourni par l'opérateur Marocain par l'ONT TP-Link (TX-6610) que j'ai pu faire marcher chez-moi.
Voici, pour résumer la méthode que j'ai pu faire fonctionner chez-moi, étape par étape (en remplacement d'un ALCATEL G-240W-A). À noter qu'il reste des doutes quant au fait que ça puisse marcher pour tout le monde. D'abords la question du Vlan, il y en a 3 chez l'opérateur (881, 80 et 10), l'OLT auquel est raccordé chaque client (l'opérateur utilise aussi bien des OLT de chez ZTE que de chez Huawei). Donc si cette méthode ne marche pas chez-vous, même si vous avez suivi scrupuleusement toutes les étapes, c'est que le souci pourrait venir de l'autre côté. Alors si parmi les clients de l'opérateur, certains ont réussi avec d'autres Modems que celui que j'ai utilisé. Merci d'enrichir ce tuto avec votre propre expérience.
Comment remplacer le modem/Routeur de l'opérateur Maroc Télécom par un ONT TP-Link (TX-6610)Avant toute chose, vérifier que :
1- Votre ONT est un original et pas une pâle copie chinoise
2- Vous avez la dernière version du Firmware (V1.3.4 build 150922)
3- Vous utilisez le Navigateur Firefox pour l'exécution du script (pour faire apparaître un menu caché)
Étape 1Récupérer le SN et le SLID de votre Modem/Routeur
- Pour le SN, récupérer les 8 digits (lettres et/ou chiffres) après le Vendor ID (ALCL pour les Alcatel/Nokia, ZTEG pour les ZTE et HWTC pour les Huawei)
Convertir votre Vendor ID en hex, ce qui donnera 414C434C pour Alcatel/Nokia, 5A544547 pour le ZTE et 48575443 pour le Huawei.
Ajouter ces hex obtenus aux 8 digits récupérés, ce qui vous donnera un nouveau SN du type 5A544547XXXXXXXX (pour un ZTE par exemple) mettre ce SN de côté.
- Pour le SLID, c’est généralement "DEFAULT" chez Maroc Telecom
Étape 2Récupérer les version Software (logiciel) et Hardware (Materiel) de votre Modem/Routeur
Étape 3Opérations à effectuer sur le TP-Link : (Merci de respecter l’ordre des étapes, sinon, vous perdrez l’accès direct à l’ONT momentanément)
1er cas, l’ONT est directement branché à un ordinateur, passer à l’étape 2 du 2° cas
2° cas, l’ONT est couplé à un Routeur :
1- Assurez-vous que sa plage IP est différente de celle du Routeur (si celle du routeur est généralement 192.168.1.XXX, configurer celle de l’ONT en 192.168.0.XXX
2- Pour simplifier la config du Vlan nous allons le tagger sur l’ONT en choisissant dans le menu "Vlan Settings" le mode "Vlan Tag Mode", lui attribuer la valeur 80 et Prio 0, ne pas oublier de sauver la config.
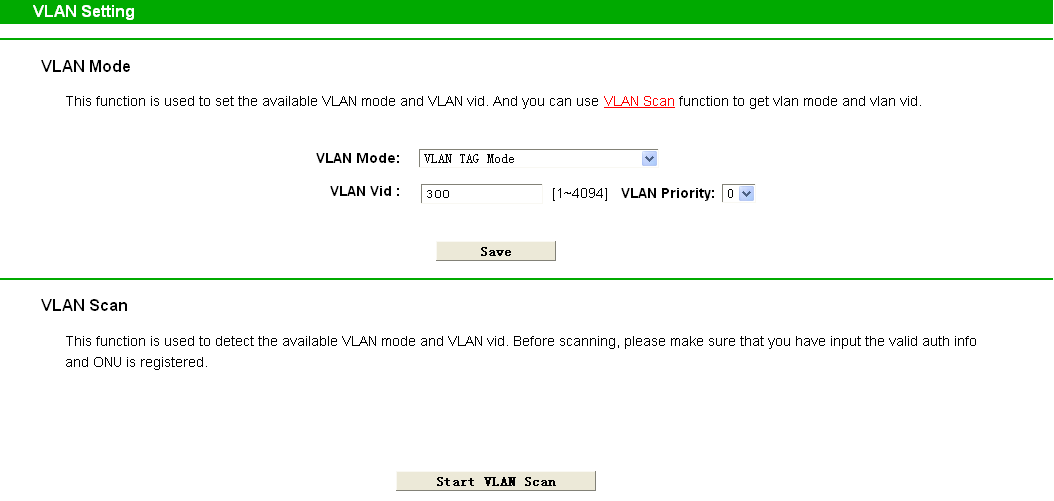
3- Sur le navigateur Firefox en restant sur la page de l'admin de l'ONT, nous allons, avec un script, révéler un menu caché qui nous permettra de faire quelques modifications. Pour cela, allez dans le menu "Outils" puis "Développement Web" puis "Console Web" et en bas de la console, coller le script suivant, puis appuyez sur entrée pour l'exécuter:
$.id("menu").insertAdjacentHTML('beforeend','<ul class="mu1"><li class="ml1"><a id="menu_network" onclick="return menuClick(this);" class="plus minus">Adv. Setting</a><ul class="mu2 ">'+'<li class="ml2"><a href="index.htm?page=device_mgmt.htm" id="menu_wan" onclick="return menuClick(this);" class="">Device MGMT</a></li>'+
'<li class="ml2"><a href="index.htm?page=onu_sn.htm" id="menu_wan" onclick="return menuClick(this);" class="sel">ONT SN</a></li>'+
'<li class="ml2"><a href="index.htm?page=gponctc.htm" id="menu_wan" onclick="return menuClick(this);" class="">Auth CTC</a></li>'+
'<li class="ml2"><a href="index.htm?page=tcont.htm" id="menu_wan" onclick="return menuClick(this);" class="">TCONT</a></li>'+
'<li class="ml2"><a href="index.htm?page=iot_cfg.htm" id="menu_wan" onclick="return menuClick(this);" class="">IOT CFG</a></li>'+
'<li class="ml2"><a href="index.htm?page=optic.htm" id="menu_wan" onclick="return menuClick(this);" class="">Optic</a></li>'+
'<li class="ml2"><a href="index.htm?page=sw_status.htm" id="menu_wan" onclick="return menuClick(this);" class="">SW Status</a></li>'+
'<li class="ml2"><a href="index.htm?page=rt_stats.htm" id="menu_wan" onclick="return menuClick(this);" class="">Stats</a></li>'+
'<li class="ml2"><a href="index.htm?page=onu_debug.htm" id="menu_wan" onclick="return menuClick(this);" class="">ONU DEBUG</a></li>'+
'</ul></li></ul>');Dans ce menu caché, va apparaître un sous-menu ONT SN, cliquez dessus puis, changez les valeurs suivantes:
- Vendor ID, par celui de votre Modem/Routeur (Exemple: ALCL si vous avez un Alcatel/Nokia)
- ONT Version par la version Hardware de votre Modem/Routeur
- Main Software Version et Standby Software Version par celle de votre Modem/Routeur récupérée auparavant
- Appuyez sur Save
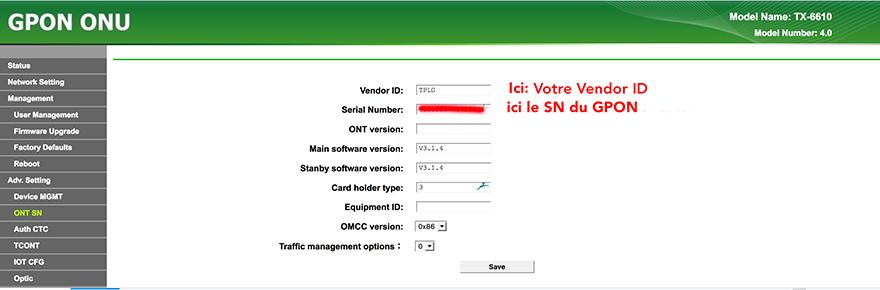 Étape 4
Étape 4Allez dans le menu à Network Settings puis Pon Certification, et changez le SLID (Sur le TP-Link c'est Password) appuyez sur Save puis le SN et appuyez sur Save (je ne le répéterai jamais assez)
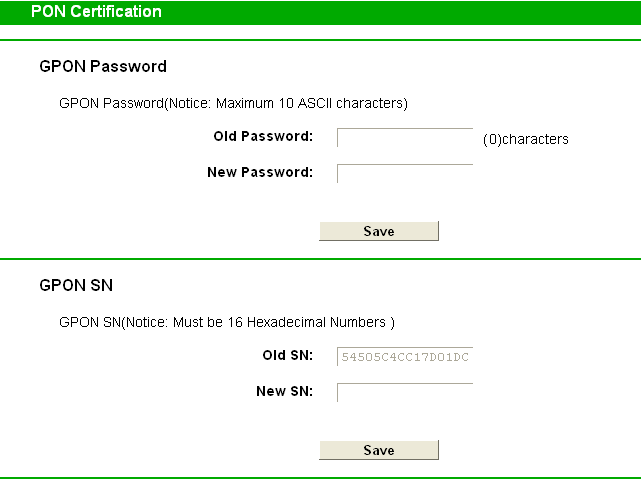
Si votre ONT ne redémarre pas, faites-le manuellement à partir du menu.
A ce stade, votre ONT TP-Link est configuré pour être utilisé à la place de votre Modem/Routeur. Il se peut que vous ne puissiez pas accéder directement au TP-Link, mais ce n'est que temporaire (en tous cas, c'est ce que j'ai constaté personnellement)
Si vous vous connectez à partir d'un ordinateur créez une connexion pppoe simple (le TP-Link étant synchronisé et le Vlan configuré dessus)
Si vous vous connectez à partir d'un routeur, 2 choix se présentent à vous:
1- Vous laissez le Vlan configuré sur le TP-Link et vous faite une connexion pppoe simple sans configurer de Vlan dessus.
2- Vous passez en mode transparent sur le TP-link (au lieu de Vlan Tag Mode) et vous configurez votre Vlan sur le Routeur.
Voilà, Merci d'enrichir ce Tuto par votre propre expérience, mais aussi par votre avancement ou par de simples commentaires.