Pour enregistrer des paramètres, aller dans "
Fichier" => "
Gestionnaire de Sites"
- Hôte : c'est le nom du serveur sur lequel vous vous connectez
- Port : Si vous n'avez pas d'incation sur le port laissez le vide, FileZilla utilisera le port par default
- Type de serveur : FTP en général sauf si on vous indique que c'est un serveur sécurisé, dans ce dernier cas utiliser SFTP comme sur la copie d'écran ci dessous.
- Type d'authentification : Si vous avez besoin d'un login / password, il faut sélectionner "Normale"
- Utilisateur : C'est le login
- Mot de passe : Attention aux minuscules / majuscules quand vous le tapez surtout que vous ne voyez pas ce qui est tapé pour des raison de sécurité.
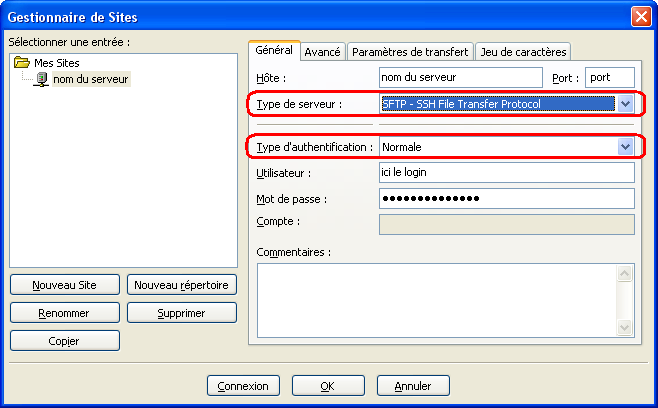
Vous pouvez ensuite cliquez sur "
Connexion" quand vous reviendrez, les paramètres seront sauvegardés.
Si vous vous connectez à un serveur du type Secure FTP (SFTP), vous aurez ce message lors de la première connexion :

=> Cliquez sur OK.
Pour copier des fichiers, une fois connecté, il suffit de les déplacer de droite à gauche pour les envoyer sur le serveur (cat de photos que vous souhaitez partager par exemple) ou de gauche à droite pour les télécharger (pour récupérer des fichier existant sur le serveur).